| 일 | 월 | 화 | 수 | 목 | 금 | 토 |
|---|---|---|---|---|---|---|
| 1 | 2 | 3 | 4 | 5 | 6 | |
| 7 | 8 | 9 | 10 | 11 | 12 | 13 |
| 14 | 15 | 16 | 17 | 18 | 19 | 20 |
| 21 | 22 | 23 | 24 | 25 | 26 | 27 |
| 28 | 29 | 30 |
- 우분투
- 재즈
- 사이드설정
- 샌드박스
- 본투비블루
- 쳇 베이커
- 나스
- 북마크폰트크기
- 업그레이드
- 삼성노트북
- 바탕화면
- 이재명피습
- 남동구
- 티스토리스킨
- 블루투스 PIN번호
- 영화음악
- 블루투스
- 삼성크로노스7
- 박근혜
- 프로필레이어
- 티스토리
- 최순실
- 비선실세
- 샌드브릿지
- wifi
- AC7260
- 윈도우10
- 스킨커스텀
- 인간
- SNS공유
- 허튼소리
- 이지셋팅
- 냉무
- 해외축구
- 윈도11 블루투스 페어링
- 스킨편집
- 보수
- 씨나락
- 시놀로지
- 이글스
- 카카오톡
- 티스토리스킨편집
- 케이스
- 포토샾
- 바로가기글꼴크기
- gps
- 바이러스
- 스킨수정
- 서피스
- 바로가기글꼴
- 시간
- 교통사고
- 영화
- 크로노스노트북
- 인천
- 만수동
- 음악
- Jazz
- 우병우
- synology
- Today
- Total
내다보는 (창)
윈도 11 블루투스 키보드 페어링 문제-PIN 번호 요구 본문
윈도 11의 블루투스 키보드 페어링 중 안 보이는 PIN 번호를 페어링 하는 방법
윈도 11 블루투스 키보드 안 보이는 PIN 번호 요구에 대처하는 방법
윈도우 11은 윈도 10 보다 뭔가 설정 등에서 한층 더 복잡해진 것 같네요.
윈도 10에서는 제어판으로 넘어가서 장치 추가의 옵션 중에 다른 방법으로 연결 등을 이용하여 하드웨어 연결을 조정할 수 있었는데 윈도 11로 넘어와선 뭔가 보안 때문인지는 몰라도 한층 어려워졌습니다.
이리저리 검색을 해봐도 윈도 10에서의 블루투스 페어링 방법은 많지만 윈도 11의 페어링 오류에 관한 글은 안 보여서 해결을 직접 해본 후 글을 남겨 보려 합니다.
일단 윈도11 의 제어판 설정에서는 장치 추가 / 등록된 장치 등 을 아무리 탭 하여 보아도
일반 트레이 설정 탭의 장치 설정 창으로 넘어갑니다.(여기 선 오류 난 pin번호를 다시 요구할 수 없죠)
이래선 윈도 10 에서와 같이 제어판의 장치 추가와 같은 방법의 핀 번호를 요구할 수가 없네요

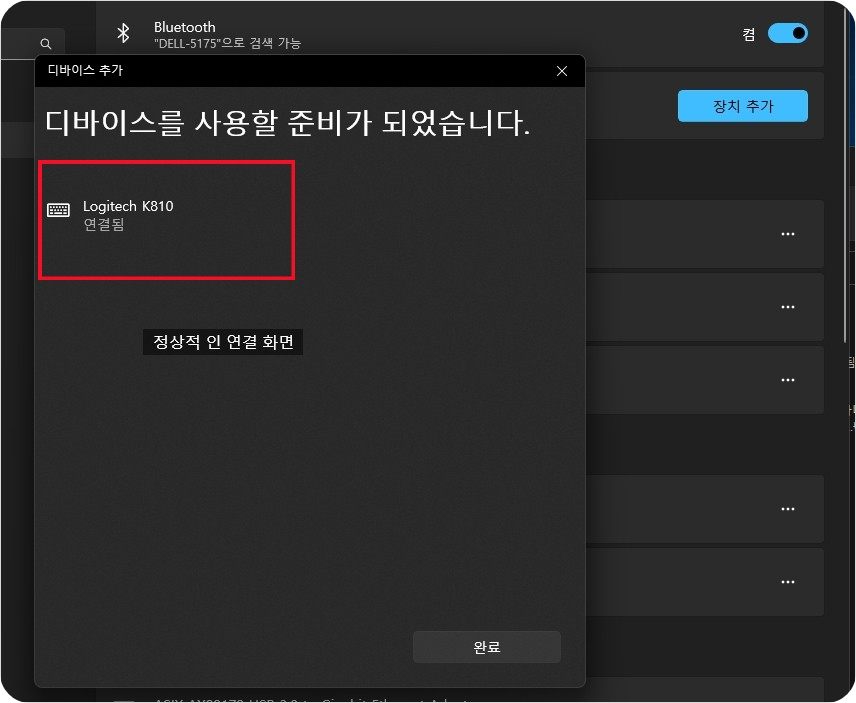
위에 이미지가 정상 적으로 연결되는 블루투스 키보드 연결 과정입니다
그러나 오류가 발생하면 아래와 같은 현상이 발생하죠;;;
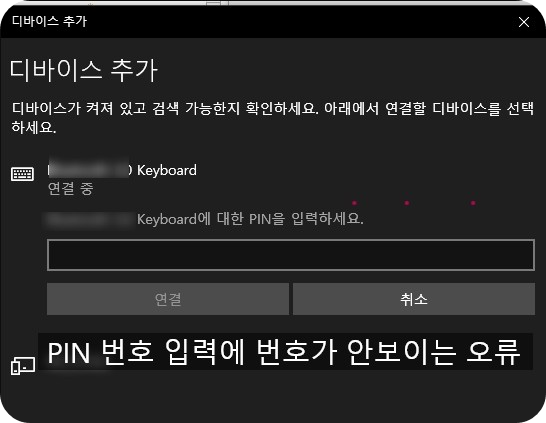
여기선 도무지 요구하는 핀 번호를 알아낼 수가 없습니다.(윈도 10에서는 제어판 -> 장치설정 등 에서 핀번호를 다른 방법으로 알아낼 수가 있었으나) 윈 11 에선 사라진(정확힌 감춰진) 설정 방법 이죠
그래서 천천히 한 가지 한가지 설정을 만져보다 보니 작업 윈도 작업 표시줄 설정에서 블루투스 트레이 아이콘을 꺼내어 만져보니 거기에 개인 영역 네트워크에 가입이라는 다소 생소한 탭이 있더군요(원래 있었나? 어찌 됐든 블루투스 아이콘 마우스 우 클릭 후 개인 영역 네트워크 가입 선택)
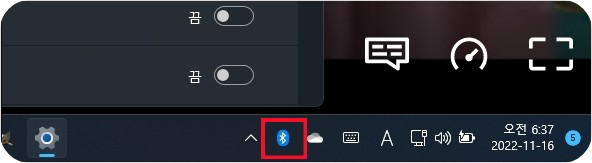
이 개인 영역 네트워크에 가입이 란 탭으로 넘어가니 이제까지 윈도 11의 장치 설정에서 는 볼 수 없던 새로운 설정 창으로 넘어갑니다.
그러고 나서 새로 열린 설정 창에서 “Bluetooth 장치 추가” 란 좌측 상단의 문구를 선택하면
윈도 10에서 익숙하게 보아왔던 핀 번호를 요구할 수 있는 창으로 넘어가고 거기서 pin번호를 넘겨받아 페어링 시킬 키보드에서 번호 입력 -> Enter 하면 페어링이 순조롭게 넘어가게 되더군요..
1. 먼저 1번은 제가 이용한 방법입니다.
*아래 순서 대로 블루투스 트레이 아이콘을 작업 표시줄에 꺼내 놓습니다.
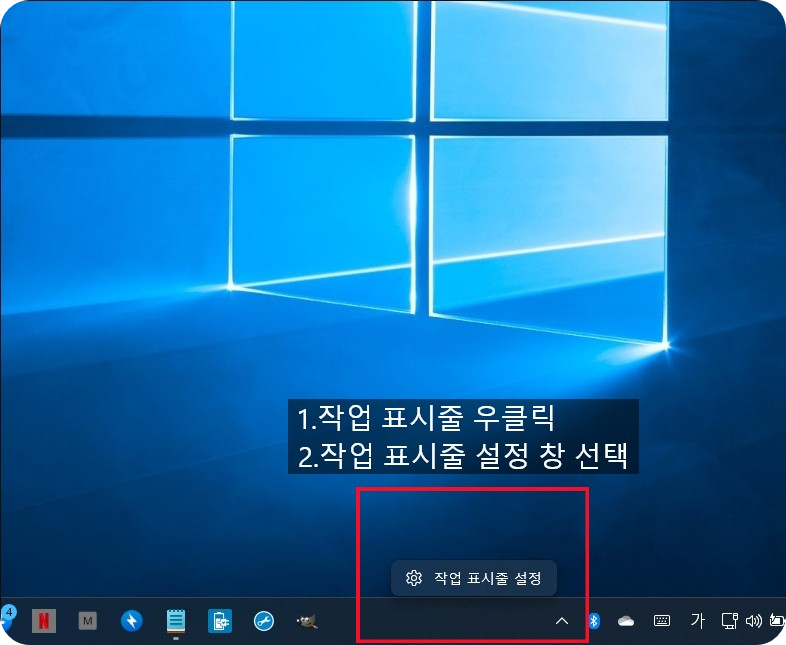
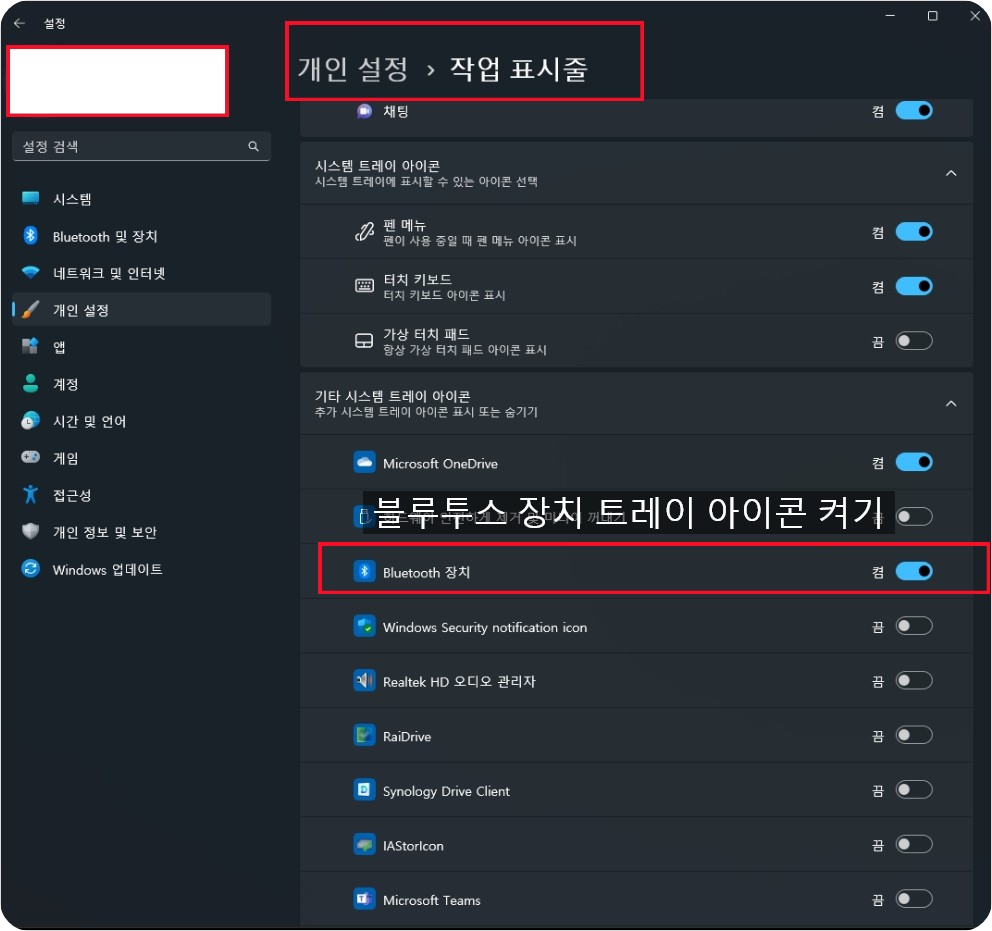
이런 식으로 먼저 블루투스 트레이 아이콘을 작업 표시줄로 꺼내 놓습니다.
그런 후 꺼내놓은 블루투스 트레이 아이콘에 우클릭 후 나온 서브 창에서 개인 영역 네트워크에 가입을 선택합니다.
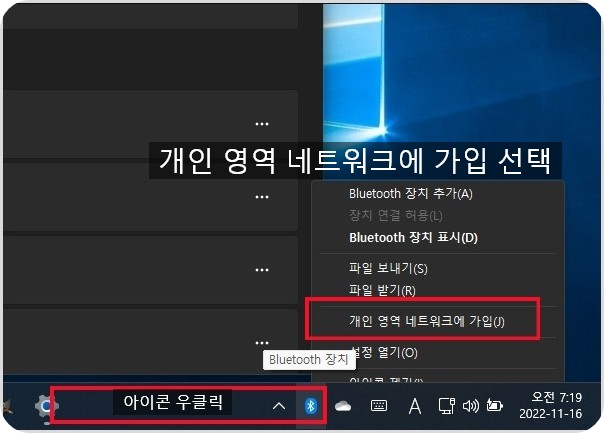
그러면 이제 까지 윈도 11의 설정 창 과는 조금 다른 블루투스 장치 추가 창이 출력됩니다.
이곳에서 Bluetooth 장치 추가라고 보이는 상단 좌측의 텍스트를 선택하고 나면 장치의 목록들이 출력 됩니다.
그리고 난 후 연걸할 키보드를 선택하고 나면 윈도 10에서 익숙한 설정과 같은 핀번호를 요구할 수 있는 창으로 넘어갑니다.
그리고 난 후 핀 번호 입력 후 정상 적으로 블루투스 키보드 페어링에 성공하게 되네요.

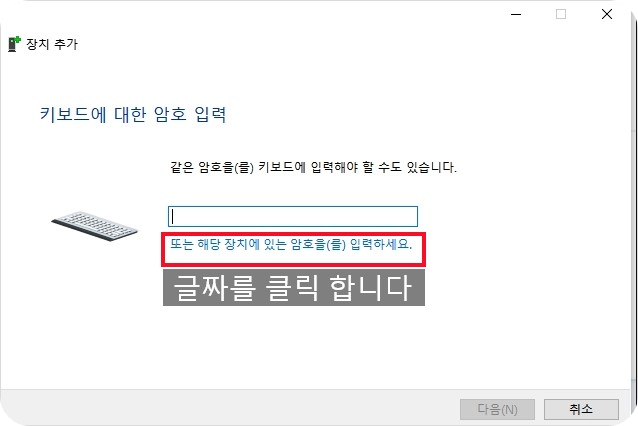
결국 방식은 윈도 10에서 발생하던 블루투스 오류 방식에 사용된 연결 방법과 비슷하지만 진행 과정에 생소한 부분들이 추가된 있어서 작업을 진행하는데 다소 애를 먹었네요.
그리고 이리저리 설정을 살펴보다 보니 이 방법 말고도 추가로 윈도 11에서 제어판 ->\하드웨어 및 소리 장치 및 프린터를 찾아가는 방법은 몇 가지 더 있더군요.
첫 번째 방법은 위에서 설명한 아이콘을 이용해서 들어가 찾아가는 방법이고
2. 두 번째는 윈도 설정 창에서 바로 장치목록으로 넘어가는 방법이 또 있더군요(미처 몰랐는데 찾아내서 추가함)
윈도 설정을 열고 아래 이미지 순서대로 하면 장치 목록으로 넘어갈 수 있더군요.
1. 윈도 설청 -> Bluetooth 및 장치 열고 장치 탭의 결자(이미지에 표시된)를 클릭하고
2. 열린 탭에서 아래로 쭉 내린 후 더 많은 장치 및 프린터 설정 선택
3. 열린 장치 목록에서 좌측 상단의 장치 추가 선택 후 위에 방법과 동일한 순서로 핀번호 요구하고 장치 설정 하면 됩니다.주의할 것은 표시된 격자를 선택해야지 그냥 장치추가 등을 선택하면 핀 번호를 요구할 수 없는 블루투스 설정으로 넘어갑니다.
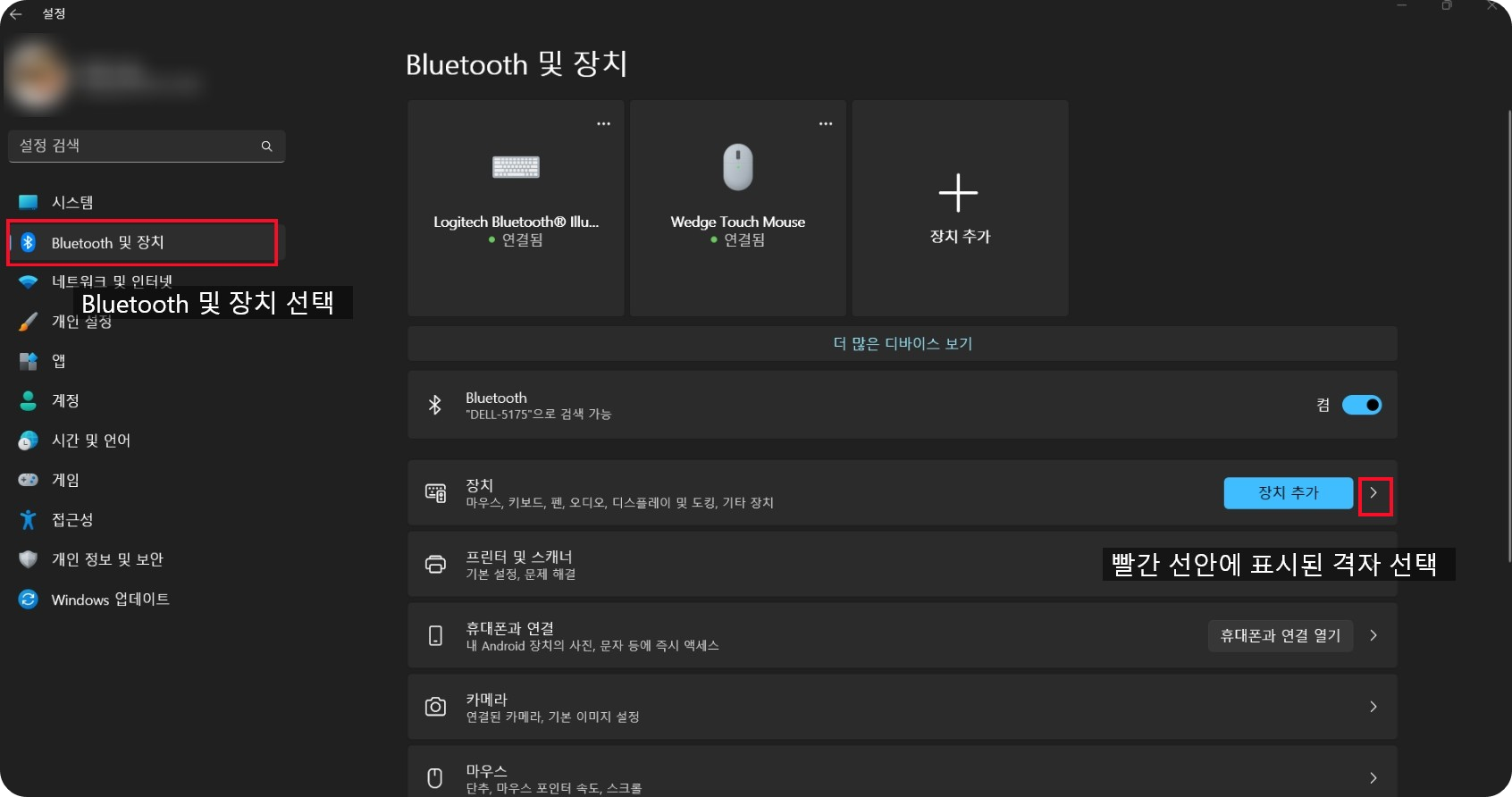
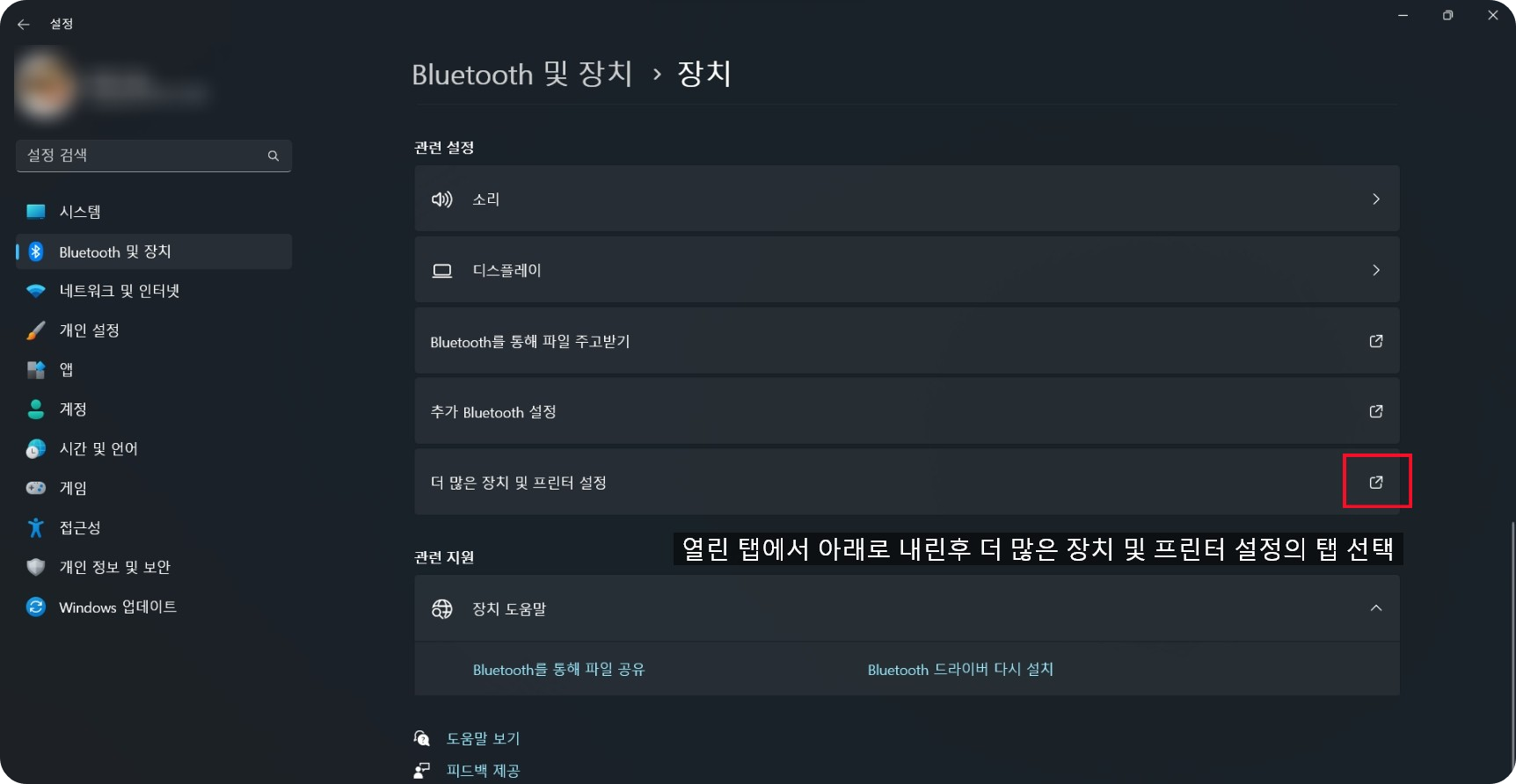

3. 세 번째는 좀 막 노동이 필요한데 윈도 +S로 검색창 열고 검색어 : 제어판 입력 후 제어판 앱을 열고 아래 이미지의 순서대로 찾는 방법.
열린 제어판 앱에서 "하드웨어 및 소리 선택" 후 상단 탐색기 창의 아래 첨자 표시를 누르면 서브 창이 열립니다 이곳에서 장치 및 프린터 선택 후 넘어가시며 연결된 장치 목록들이 나옵니다.
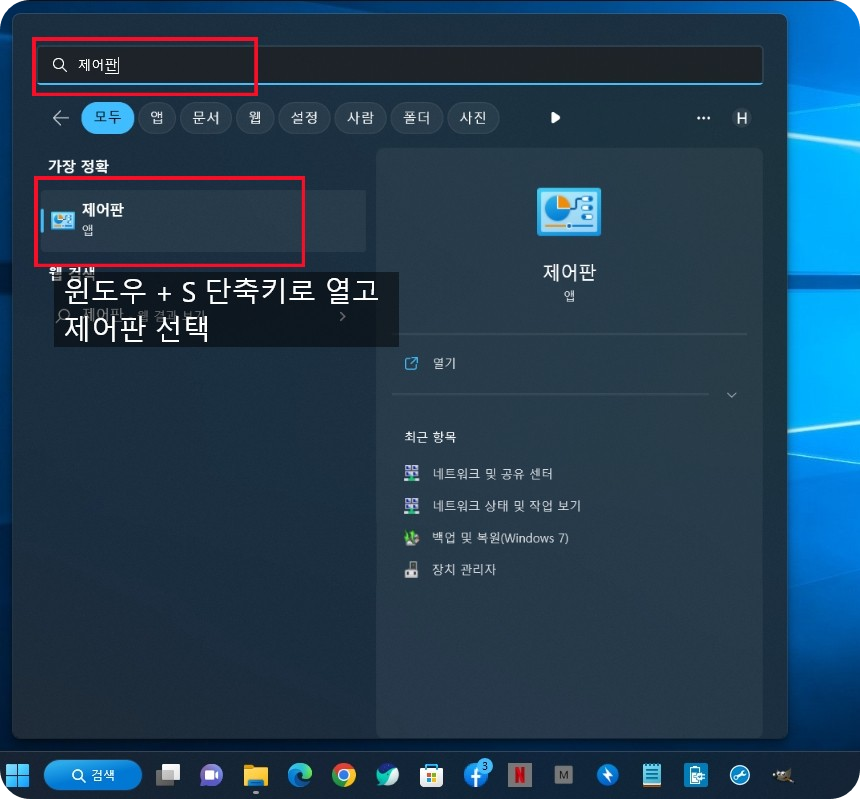
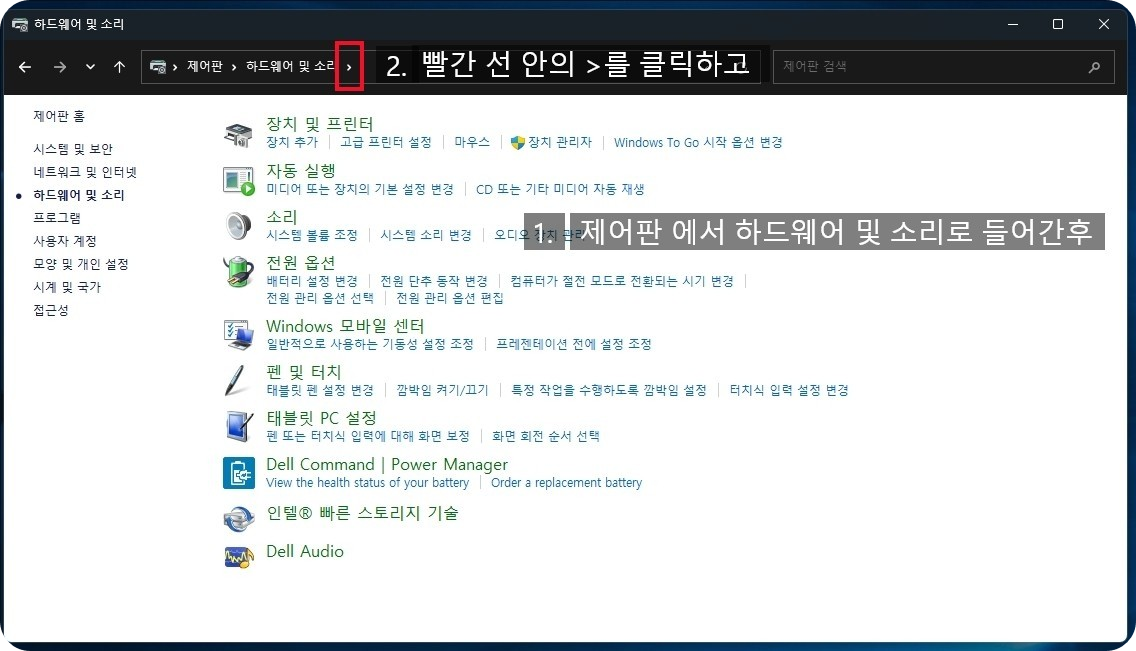
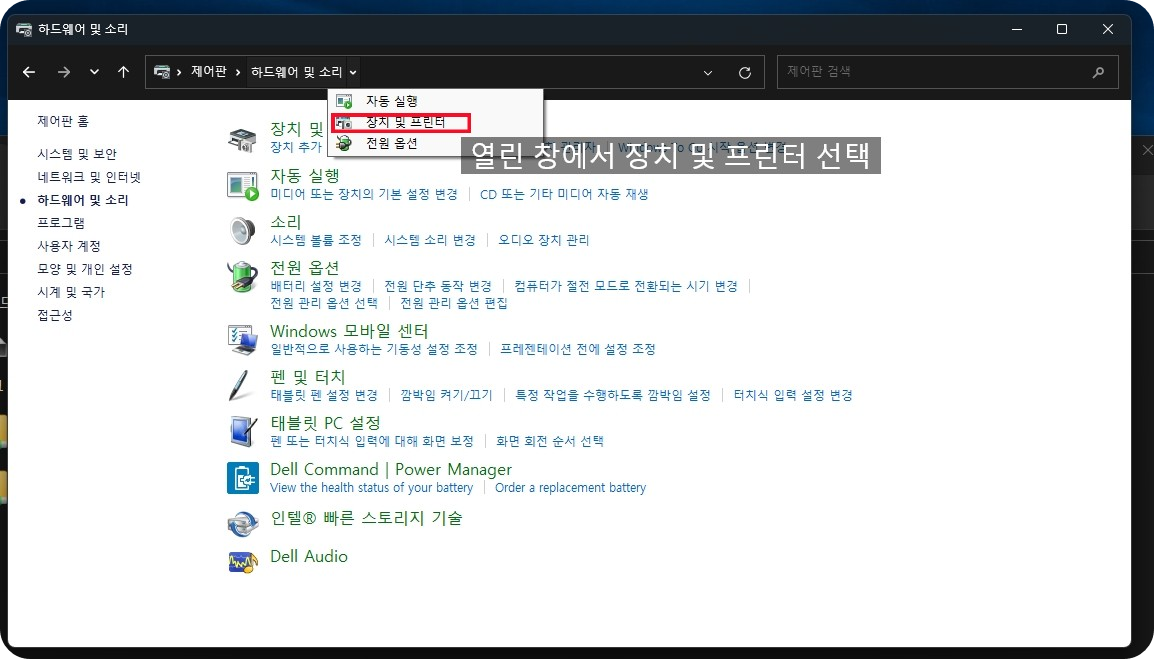
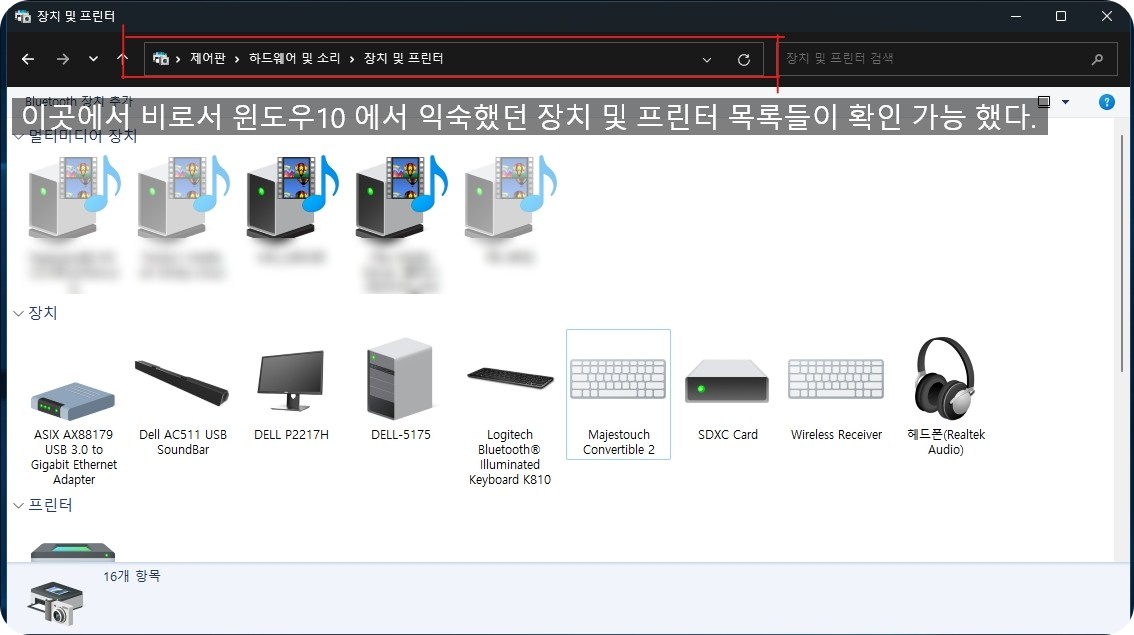
4. 네 번째 방법은 위에 두 번째 검색 방법으로 제어판 앱을 열고 탐색기 창에 (제어판\하드웨어 및 소리\장치 및 프린터)를 입력하고 찾는 방법이 있더군요.
아래 순서대로 검색 후 실행한 제어판 앱에서 탐색창에 "제어판\웨어 및 소리\장치 및 프린터"로 넘어간 후 이곳에서도 상단 탭의 장치주가로 윈도 10의 익숙한 장치 목록들이 출력이 이뤄집니다.
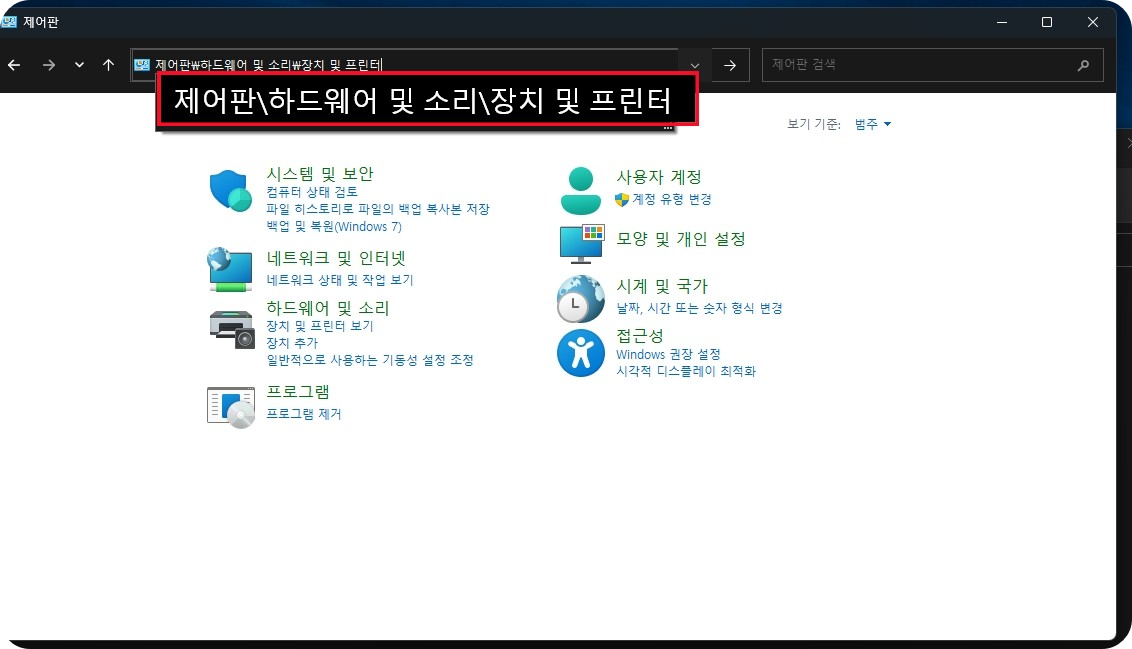
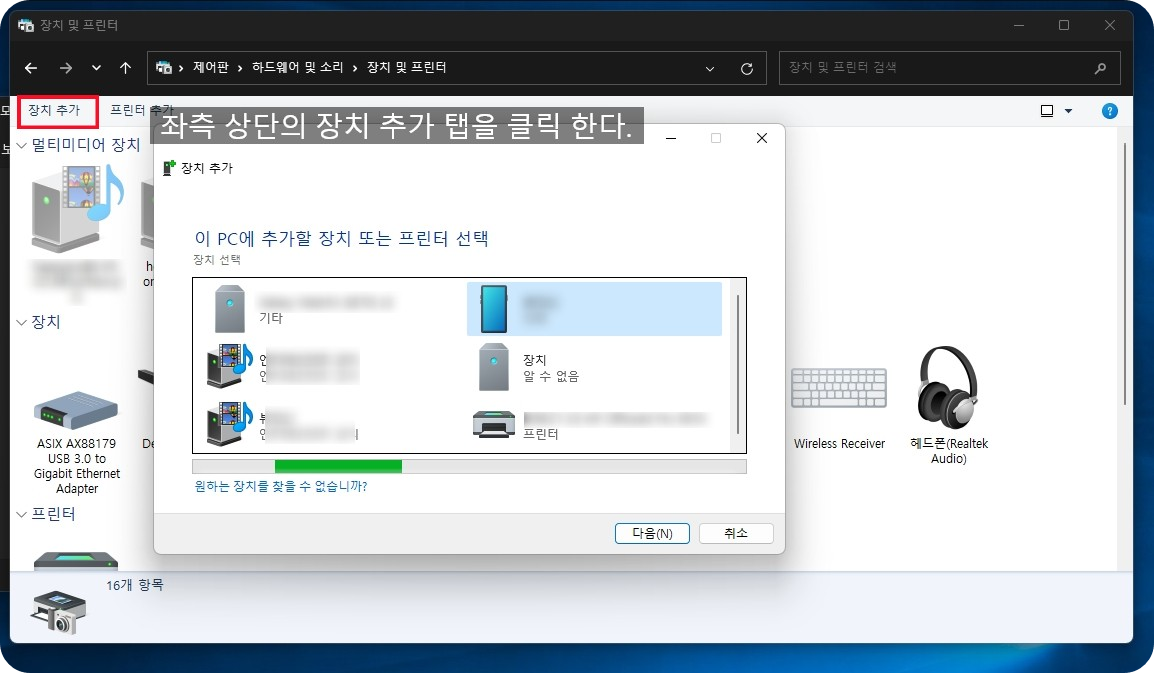
이런 식으로 일단 장치 및 프린터의 예전 창을 열고나면 그곳에서 예전 윈도 10에서 핀번호 찾는 방식이 적용될 수도 있겠구나 하는 생각이 매우 듭니다.(직접 해보진 않은 추측입니다)
어쩠던 윈도 11 업그레이드 이후 사소한 설정들 이 뭔가 많이 복잡하고 꼭꼭 숨겨지고 한층 더 머리 아파진 것 같더군요
윈도 7->윈도 10->그리고 윈도 11로 넘어 가는 과정에서 정말 많은 부분들을 이 찾기 힘든 설정 속으로 꼭 꼭 숨겨놓는 마이크로소프트…. 왜 이렇게 점점 더 복잡하게 만들까요 안 그래도 윈도11 하드웨어 요구 사항이 많아져서 정식 업그레이드 지원을 못 받는 사용자들의 원성이 자자한데 말이죠,
이 부분은 보안을 강화하느라 그런 건지 아무튼 마이크로 소프트의 윈도 11은 개인 영역의 네트워크를 보안상 즐기지 않는다는 느낌이 왠지 느껴집니다.
페어링이 진행 안되던 블루투스 키보드 문제는 이것으로 해결을 보았지만 앞으로 또 무슨 문제가 장벽으로 등장할지 많이 기대되는 윈도11 이란 운영체제입니다











