| 일 | 월 | 화 | 수 | 목 | 금 | 토 |
|---|---|---|---|---|---|---|
| 1 | 2 | 3 | 4 | 5 | ||
| 6 | 7 | 8 | 9 | 10 | 11 | 12 |
| 13 | 14 | 15 | 16 | 17 | 18 | 19 |
| 20 | 21 | 22 | 23 | 24 | 25 | 26 |
| 27 | 28 | 29 | 30 |
- 영화음악
- 허튼소리
- 삼성크로노스7
- 냉무
- 스킨편집
- 케이스
- 씨나락
- 본투비블루
- 바로가기글꼴크기
- 바탕화면
- 바이러스
- 블루투스 PIN번호
- 크로노스노트북
- 사이드설정
- 티스토리스킨편집
- 남동구
- 샌드박스
- 보수
- 나스
- 쳇 베이커
- 만수동
- 프로필레이어
- 박근혜
- 우분투
- 샌드브릿지
- 이글스
- wifi
- 포토샾
- 음악
- synology
- 블루투스
- 티스토리스킨
- 우병우
- 교통사고
- 비선실세
- 영화
- 서피스
- 바로가기글꼴
- 스킨수정
- Jazz
- 윈도우10
- 북마크폰트크기
- 윈도11 블루투스 페어링
- 티스토리
- AC7260
- SNS공유
- 이지셋팅
- 인간
- 인천
- 재즈
- 시간
- 최순실
- 이재명피습
- 삼성노트북
- 시놀로지
- gps
- 스킨커스텀
- 해외축구
- 카카오톡
- 업그레이드
- Today
- Total
내다보는 (창)
우분투 리눅스 22.04 로 업그레이드 하다. 본문
우선 우분투를 시작한 배경은 이러합니다.
이곳 블로그에도 가끔 소재로 올렸던 오래된 삼성 노트북 크로노스 7
이 디바이스가 태생이 윈도 7로 나온 녀석인데 여러 가지 오류를 거치며 윈도 8을 거쳐
윈도우 10까지 대 장정을 여행하다 보니 아무래도 요구되는 하드웨어 사양이 많아지는 것이 지금의 윈도 운영체재의 추세다 보니
윈도 11 까지는 무리다 싶기도 하고 (안 그래도 윈도 10에서도 잘 자란 오류들이 있던 터라)
버리기는 애매하고 타인에게 양도 또한 미안한 감이 있는 이 노트북으로 할 것이 무엇이 있을까 궁리하던 참에
예전에 가끔 이 노트북에 우분투 운영체재를 듀얼 부팅으로 올렸던 경험들이 있기에 이참에 리눅스를 설치한 후 미뤄왔던 개발 코딩 공부들을 해봐야겠다는 생각이 들어 바로 윈도를 밀어 버린 후 리눅스 중에도 조금은 낯이 익은 우분투를 설치하게 됩니다.
처음 설치한 버전은 우분투 20.04 LTS
오 년 동안의 장기 지원을 해주는 우분투 안정화 버전이지만 제가 설치한 시점은 새로운 장기 지원 버전이 나오는 22 년 ~
이것저것 삽질을 하다 보니 어느덧 이번에 우분투 22.04 LTS 버전 이 출시하게 되었고 결국 구형 삼성 렙탑에 설치된 우분투 시스템을 22.04로 업데이트하게 되었습니다.
업데이트는 윈도 업데이트와 비슷하게 설치된 개인설정 / 앱 등을 유지한 체 업데이트가 진행됩니다.
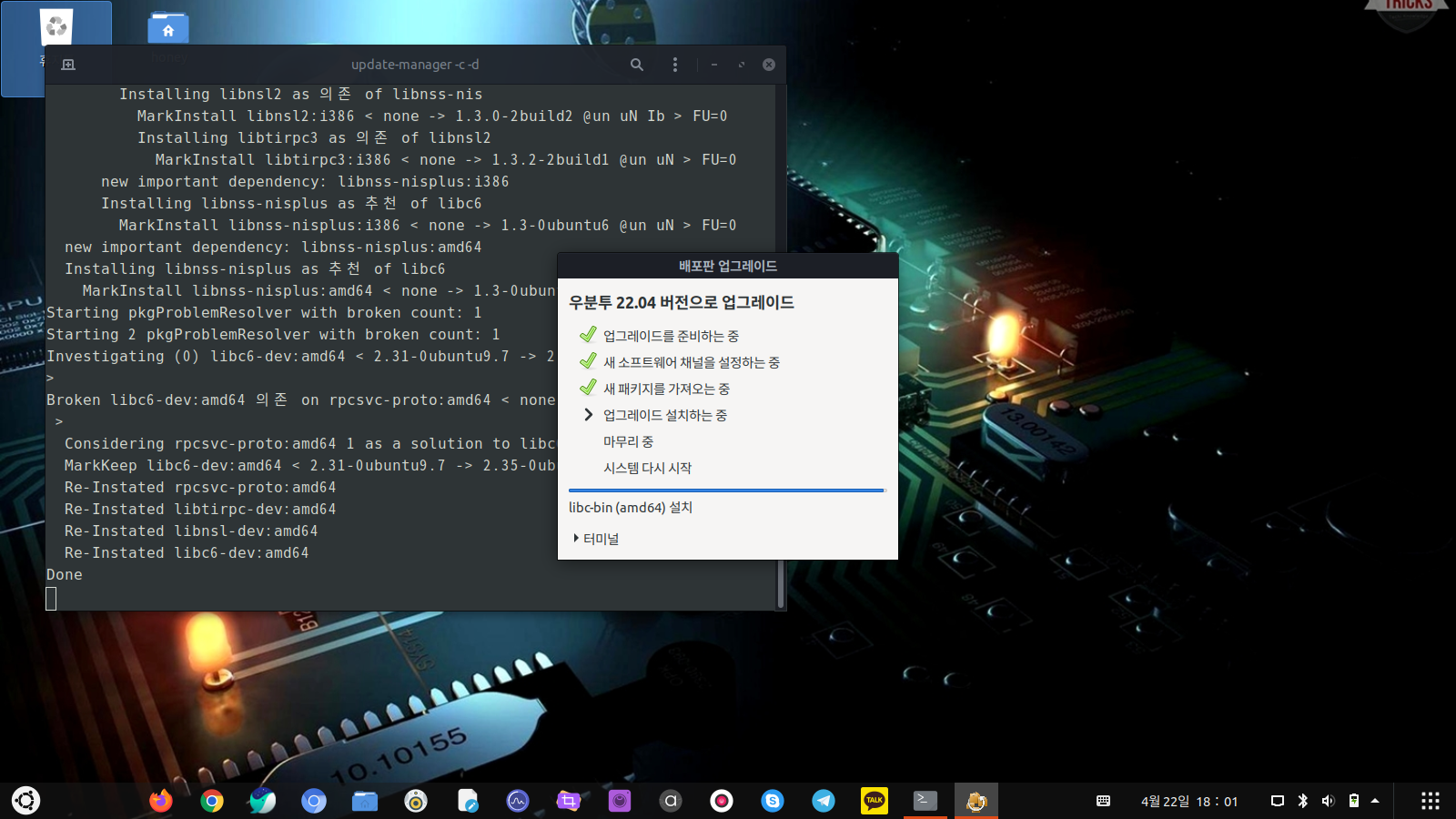
일단 업데이트 전 혹시 모를 불상사를 생각하고 타임 스냅숏(Time shift)을 이용하여 시스템 이미지를 백업해 놓습니다.
이렇게 백업을 해놓으면 혹시 시스템 오류가 발생해도 이전 시스템으로 손쉽게 되돌릴 수 있습니다. 원래 윈도 7이 설치됐던 삼성 크로노스 7 (NT700Z-S58) 노트북의 리커버리 백업과 비슷한 (개인적으론 더 우월한 ) 방식이라고 할 수 있어요.
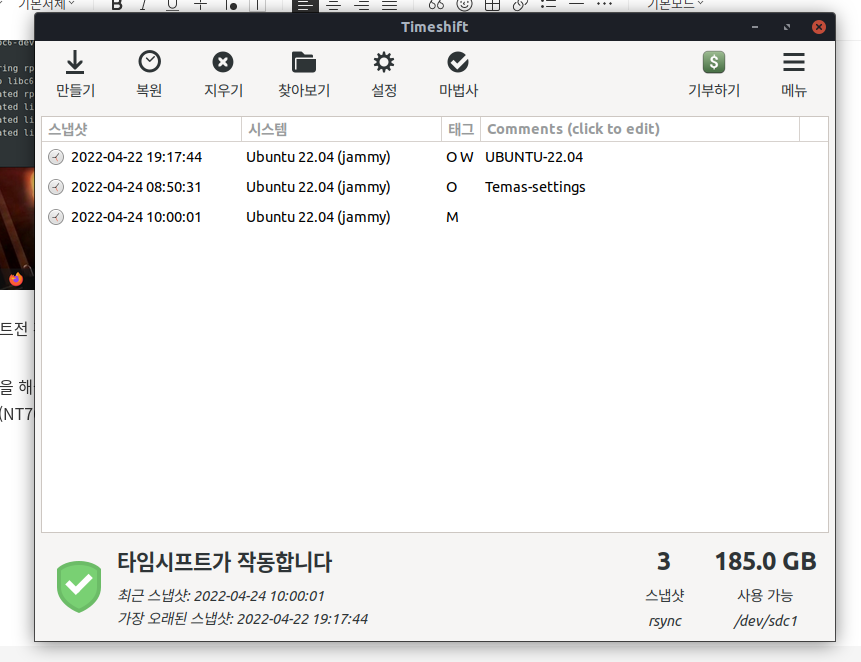
지금은 시스템 설치 후 안정성 확인 후 이전 20.04 버전의 백업 이미지를 모두 삭제했지만 위 이미지와 같은 방식으로 시스템 이미지가 백업된 후 이후 문제가 생길 시 이전 시점으로 간단히 돌아갈 수 있으니 리눅스 시스템을 사용 시 스냅숏 백업을 주기적으로 해주는 게 좋습니다.
우분투 시스템을 PC에 처음 설치하시는 분들은 우분투 공식 웹 사이트에서 ios 파일을 직접 다운로드하여 설치하시면 되고 저처럼 기존 사용자는 우분투 업그레이드를 통하여 개인 설정이나 시스템 앱 등을 유지 한 체 새로운 우분투 22.04 버전으로 손쉽게 업그레이드 할 수 있습니다.
업그레이드는 터미널을 통하거나 GUI 환경에서 우분투 업그레이드 앱을 통하여 할수 있습니다.
1. 터미널을 이용한 업그레이드 방법
*먼저 현재 Ubuntu Linux 시스템이 최신 버전인지 확인하십시오. 이렇게 하면 패키지 간의 차이를 최대한 줄이는 데 도움이 됩니다. 또한 Canonical이 자체적으로 업그레이드를 테스트했을 가능성이 가장 높기 때문에 버그가 발생할 가능성이 가장 적습니다. 아래 명령을 실행합니다.
$ sudo apt update && sudo apt upgrade -y
$ sudo apt dist-upgrade
*다음으로 시스템에서 더 이상 필요하지 않은 패키지를 모두 제거해야 합니다.
$ sudo apt autoremove
*다음으로 update-manager-core 패키지를 설치합니다.
$ sudo apt install update-manager-core
*완료되면 Ubuntu 업그레이드 유틸리티를 실행합니다.
$ sudo do-release-upgrade
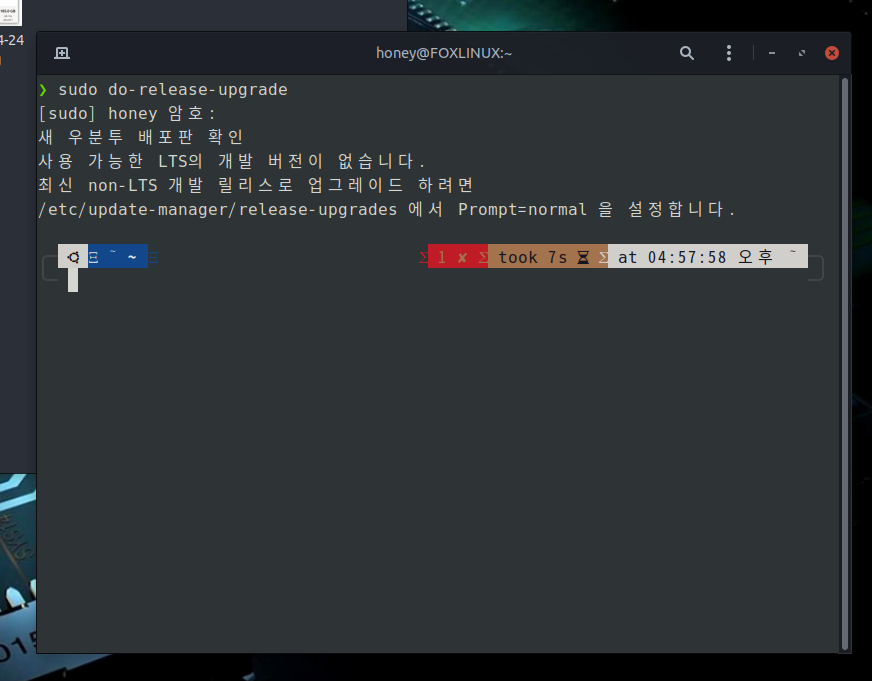
제 시스템은 이미 22.04 버전으로 업그레이드 가 돼있습니다 만 업그레이드가 안되신 분들은 목록에 시스템이 나오게 됩니다.
아래 웹에서 샷한 이미지를 참조하시면 됩니다.
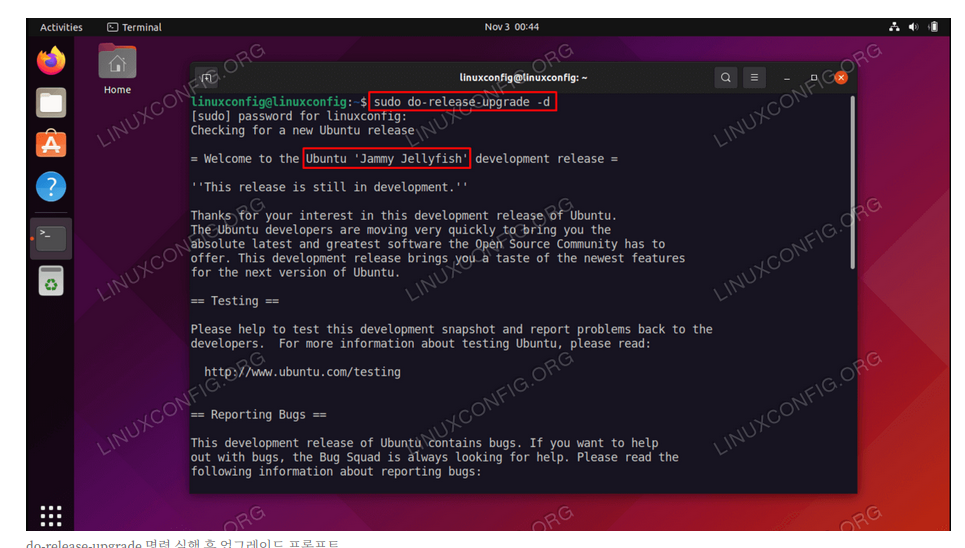
- 업그레이드할 것인지 묻는 메시지가 표시됩니다. 터미널에서 텍스트를 읽은 후 다음을 입력하십시오. yEnter 키를 눌러 Ubuntu 22.04 Jammy Jellyfish로 업그레이드를 시작합니다.
- 업그레이드 요약이 터미널에 표시되어야 합니다. 다시 한번 입력해야 합니다. y업그레이드에 동의하려면 Enter 키를 누릅니다.
업그레이드가 완료되면 시스템을 재부팅하라는 메시지가 표시됩니다. 다시 한번, 입력 y 그리고 엔터를 누릅니다. Ubuntu가 다시 부팅되면 업그레이드 프로세스가 완료됩니다.
2. GUI를 이용한 업그레이드
우분투 프로그램의 소프트 웨어 & 업데이트를 실행합니다.
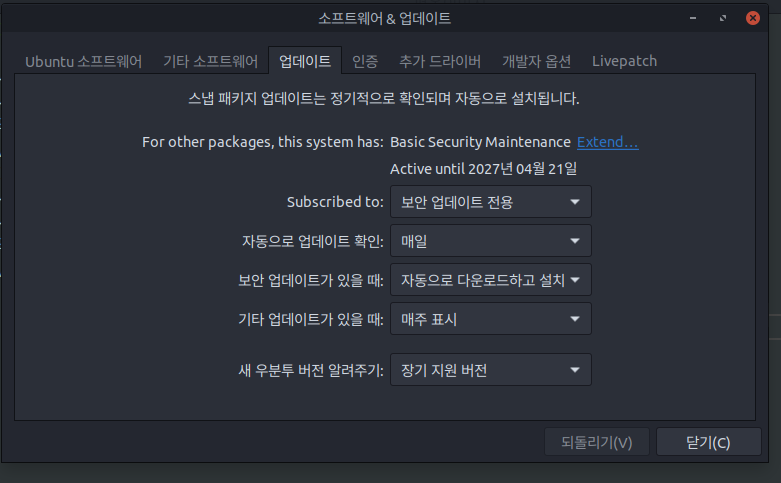
실행 후 업데이트 탭의 *새 우분투 버전 알려주기 : 장기 지원 버전을 선택한 후 시스템 업데이트를 모두 실행하면 새로운 우분투 업그레이드 목록에 장기 지원 버전 LTS(Long Term Support)이 있을 시 이를 알려주고 업그레이드를 실행하면 업그레이드가 자동으로 실행되며 몇 가지 문의 선택 이 나타날 시 "Y "를 선택하고 진행하시면 됩니다.
*업그레이드 완료 후 사용 중인 테마를 손본 후 22.04 우분투 데스크 탑

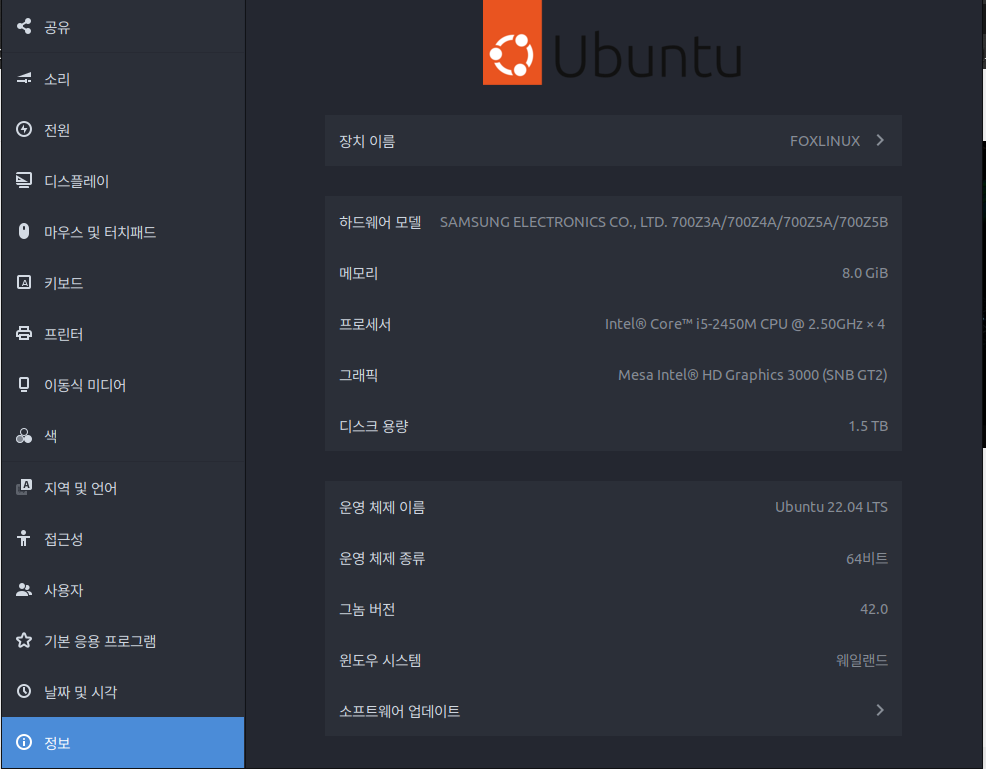
이상으로 우분투 리눅스 22.04 LTS 업그레이드의 글을 마치며 얼떨결에 업그레이드를 실행하여 더 많은 참조 이미지를 남기진 못했지만 생각보다 업그레이드가 간단 하기에 기존 윈도를 앱으로 업그레이드하신 분들은 수월하게 업그레이드를 수행하실 수 있습니다.
이후 글들 에서는 몇 가지 사용 팁 들과 우분투를 사용하면서 얻게 된 지식들을 공유하는 글들을 기록으로 남기도록 하겠습니다.
저처럼 오래된 삼성 랩탑 등 요구 사항이 많아지는 윈도 시스템에서 드라이버 미지원 등으로 사용하시기 힘든 디바이스를 지니신 유저들은 이 처럼 우분투 시스템을 통하여 디바이스를 다시 사용하시는 방법도 있으니 고민을 해보시는 것도 여러 선택지 들중 하나라고 보면서 글을 남깁니다.
우분투 생각보다 훌륭한 시스템이며 윈도에 결코 뒤지질 않는 운영체제입니다.
오픈 소스로 다양한 프로그램 들을 무료로 사용할 수 있는 훌륭한 운영체제 우분투 좋은 선택이라고 개인적으로 생각 중입니다.









